How To Get To Mail Settings On Iphone 7
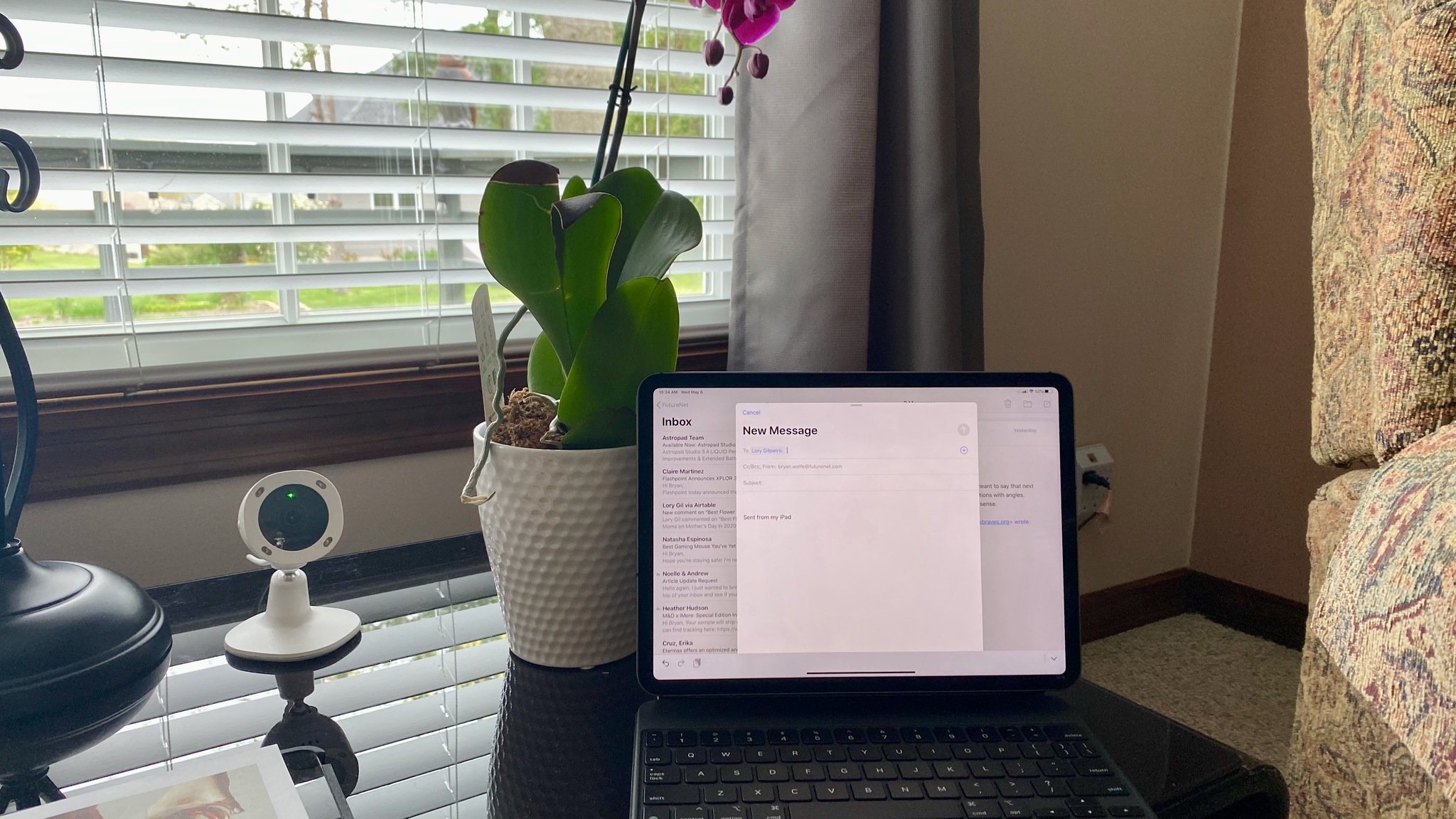 Source: Bryan M. Wolfe/iMore
Source: Bryan M. Wolfe/iMore
Long gone are the days when you needed your Mac to customize your email the way you liked it. Now you can set up Mail on your iPhone or iPad, with a couple of taps. The best part is, there are all sorts of ways to customize your accounts and make them your own. There are a lot of useful features that you can find if you manage Mail settings for iPhone and iPad.
That includes how they're previewed, what swipe actions do, the style of flags displayed, how threading works, your email signature, and more!
How to get a notification when someone replies to your email
- Launch the Settings app from your Home screen.
- Tap on Notifications. Scroll up until you find Mail.
- Tap on Mail.
-
Select on the switch beside Allow Notifications. This will turn it from gray to green.
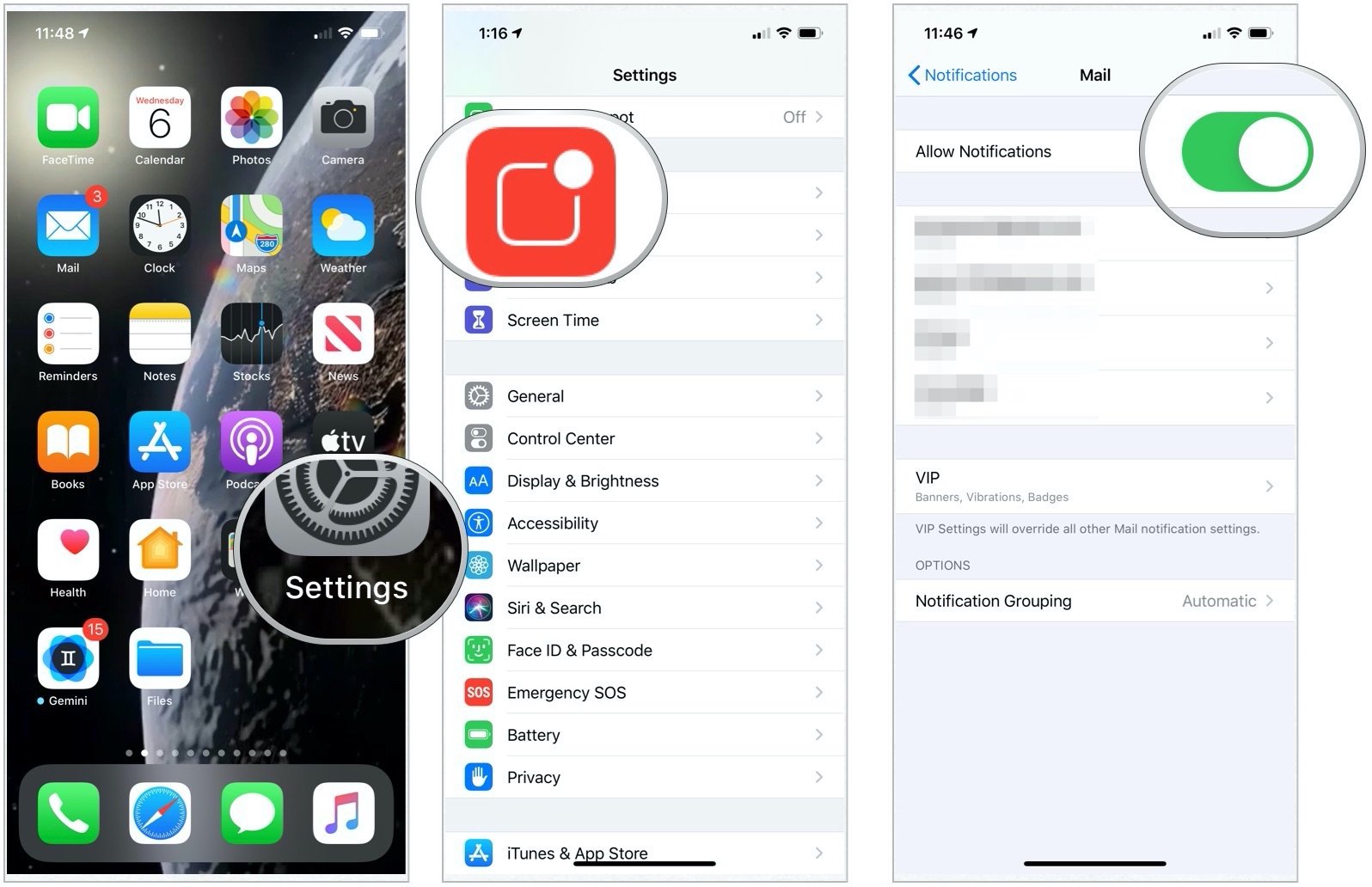 Source: iMore
Source: iMore - Tap the on the **email address* you wish to adjust.
- Tap on Sounds.
-
Select the sound you'd like to have.
 Source: iMore
Source: iMore
You can choose to adjust and customize your notifications to add sounds, notifications in the notification center, badge app icons, or to have notifications appear on your lock screen.
How to manage email accounts
Before you can manage Mail settings for iPhone and make changes to any of your email accounts, you need to know where to look.
- Launch the Settings app from your Home screen
- Scroll down in the Settings menu until you see Mail.
- Tap on Accounts
-
Tap on the email account you want to manage.
 Source: iMore
Source: iMore
How to change preview lines
The number of preview lines lets you choose between more text per message, or squeezing in more messages. Choose the amount that's right for you.
- Launch the Settings app from your Home screen
- Tap Mail. You may have to scroll a little to find it.
-
Choose Preview and select the number of lines to change the Mail preview display.
 Source: iMore
Source: iMore
How to Show To/Cc labels
If who sent or who was copied on an email isn't vital first-glance information for you, you can hide it and then expand it only when/if you really want to see it. Otherwise, you can make sure it's always visible immediately.
- Launch the Settings app from your Home screen
- Tap Mail. You may have to scroll a little to find it.
-
Tap the switch next to Show To/Cc Labels so that it turns green.
 Source: iMore
Source: iMore
How to change swipe options
Swipe gestures make it super fast to triage your email, especially on the go. Pick the options that best match how you use email.
- Launch the Settings app from your Home screen
- Tap Mail. You may have to scroll a little to find it.
-
Tap Swipe Options.
 Source: iMore
Source: iMore - Tap Swipe Left or Swipe Right to adjust the slide options.
-
Tap Flag or Move Message to set the slide direction.
 Source: iMore
Source: iMore
How to toggle Ask Before Deleting
Ever delete an email by accidentally tapping in the wrong place? You can force iOS to ask before deleting a message or, if that's too slow, make sure it deletes immediately.
- Launch the Settings app from your Home screen
- Tap Mail. You may have to scroll a little to find it.
-
Tap the switch next to Ask Before Deleting so that it turns green.
 Source: iMore
Source: iMore
How to Load Remote Images
Remote images are pictures store on the server that make email better looking or more informative, but also take time and bandwidth to download. They can also sometimes contain tracking pixels, so newsletters or deal mails know, for example, that you've opened the email.
- Launch the Settings app from your Home screen
- Tap Mail. You may have to scroll a little to find it.
-
Tap the switch next to Load Remote Images so that it turns green.
 Source: iMore
Source: iMore
How to organize emails by thread
Some people want all their individual emails shown in chronological order. Others want all emails from the same conversation grouped together. Pick the option that works best for you.
- Launch the Settings app from your Home screen
- Tap Mail. You may have to scroll a little to find it.
-
Tap the switch next to Organize by Thread so that it turns green.
 Source: iMore
Source: iMore
How to Collapse Read Messages
- Launch the Settings app from your Home screen
- Tap Mail. You may have to scroll a little to find it.
-
Tap the switch next to Collapse Read Messages so that it turns green.
 Source: iMore
Source: iMore
How to move a thread's most recent message to the top
Threads can be convenient but also confusing. Sometimes, in a conversation, you lose track of which message was the most recent. If you want to, though, you can make sure the latest message is always on top.
- Launch the Settings app from your Home screen
- Tap Mail. You may have to scroll a little to find it.
-
Tap the switch next to Most Recent Message on Top so that it turns green.
 Source: iMore
Source: iMore
How to turn complete threads on and off
To save space, you can choose only to see the latest messages in a thread. If you want to see all of them, all the time, there's an option for that.
- Launch the Settings app from your Home screen
- Tap Mail. You may have to scroll a little to find it.
-
Tap the switch next to Complete Threads so that it turns green.
 Source: iMore
Source: iMore
How to turn Always Bcc Myself on and off
Want to makes sure you always get sent a copy of your own email? It's not just for POP email anymore; you can get a blind copy every time.
- Launch the Settings app from your Home screen
- Tap Mail. You may have to scroll a little to find it.
-
Tap the switch next to Always Bcc Myself so that it turns green.
 Source: iMore
Source: iMore
How to mark addresses
If you want to make sure you're sending an email from or to people at a specific domain — for example, if I want to make sure I'm sending from my futurenet.com address to my colleagues at futurenet.com, I can have iOS mark (i.e., highlight) those addresses. It's a way to avoid mistakingly sending from or to the wrong address or people.
- Launch the Settings app from your Home screen
- Tap Mail. You may have to scroll a little to find it.
- Tap Mark Addresses.
-
Type the type of address you would like to mark.
 Source: iMore
Source: iMore
How to turn Increase Quote Level on and off
Email has evolved to include a quote system that tries to distinguish your reply from their reply from the previous reply... and so on. One quote level is the previous message, two the message before that, three — you get the idea. If you need to make it clear who said what, you can adjust the quote level to make it super obvious.
- Launch the Settings app from your Home screen
- Tap Mail. You may have to scroll a little to find it.
- Tap Increase Quote Level
-
Tap the switch next to Increase Quote Level so that it turns green.
 Source: iMore
Source: iMore
How to set your signature
Want to make sure all your emails finish with your preferred flourish? Add a signature!
- Launch the Settings app from your Home screen
- Tap Mail. You may have to scroll a little to find it.
- Tap Signature.
-
Add your new signature.
 Source: iMore
Source: iMore
Any Questions?
Is there anything you would like to learn about how to manage Mail settings for iPhone or iPad? Let us know in the comments below!
Updated October 2020 The post is up to date with the latest version of iOS.

From the Editor's desk
Nintendo recap: The Game Awards snubs big titles and the GTA Trilogy sucks
Several things happened this week including The Game Awards nominees being revealed and several Nintendo games getting snubbed once again. In other Nintendo news, Switch is a hot holiday item, the GTA Trilogy Definitive Edition is a hot mess, Twitch came to the eShop, Pokémon released, and more.
How To Get To Mail Settings On Iphone 7
Source: https://www.imore.com/how-to-manage-mail-settings-iphone-ipad
Posted by: weesnerforgand57.blogspot.com


















0 Response to "How To Get To Mail Settings On Iphone 7"
Post a Comment