How To Copy Contact From Google To Iphone
iPhone users, if you're currently using an iPhone as your primary smartphone, but planning to make the switch to Android for whatever reason it might be, shifting all those iPhone contacts should be your top priority. Since Android is Google's mobile operating system, you're supposed to transfer iPhone contacts to a Google account.
Likewise, if you currently own a Google Home, you should be excited for the upcoming Google Home Hands-free calling feature. Google Home is supposed to launch complete free call feature to the United States and Canada. In order to take advantage of this free call feature, you need to make use of Google contacts. If you don't have contacts on Google account, you should seriously consider transferring phone contacts to your Google account right away.
Related: iCloud is Full: Transfer Photos from iCloud to Google Photos
Well, if you're confused regarding how to get this done without running into issues like losing some of your contacts, stop worrying, as we're going to do what we do best, and that's nothing but helping you guys out. So, without further ado, let's take a detailed look at how to transfer and sync iPhone contacts with Google.
Transferring Contacts From iCloud to Google
First of all, you need to ensure that your phone contacts are stored on the iCloud. In order to check this, simply go toSettingson your iPhone and swipe down to reveal the search bar. Now, type iCloud in the search bar and make sure that sync is enabled for Contacts, if not, turn iPhone Contacts on by moving the slider.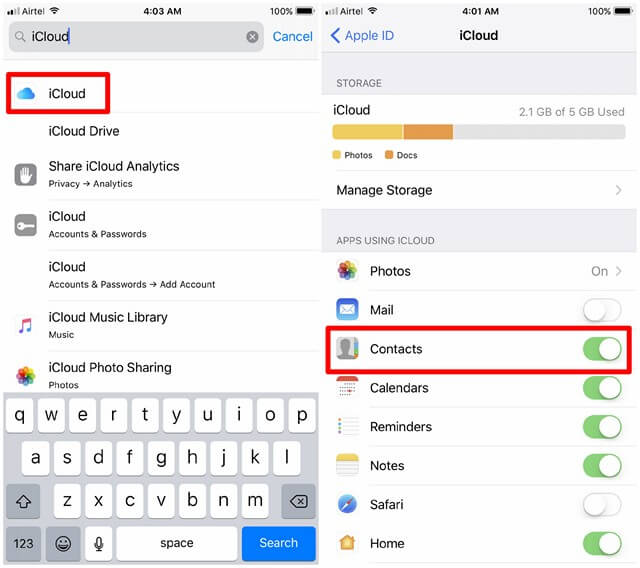
Once turned on iPhone contacts, head over to iCloud website on your computer and log in with your Apple ID and get into theContactssection.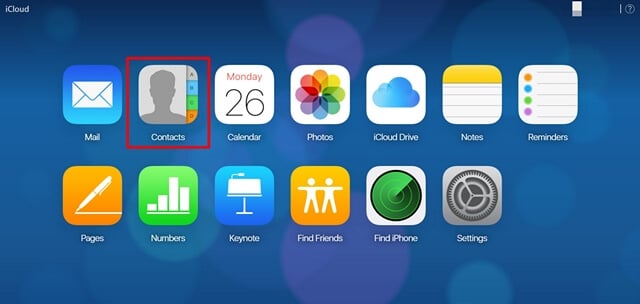
Now, you need to exports all the contacts in your iCloud account. In order to do this, click on the gear icon located at the bottom-left of the menu. Once done, click on Select All, if you want to export all the contacts. Now, click on Export vCardto download all the contacts to your computer in the vCard file format.
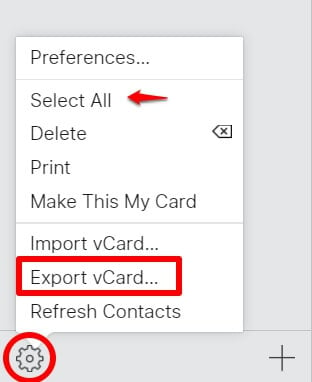
Moving on to the other side of things, you need to head over to Google Contacts website and login with your Google account. Once you're in, click on the Import option located in the left pane, and once the pop-up is displayed on your screen, chooseCSV or vCard file.
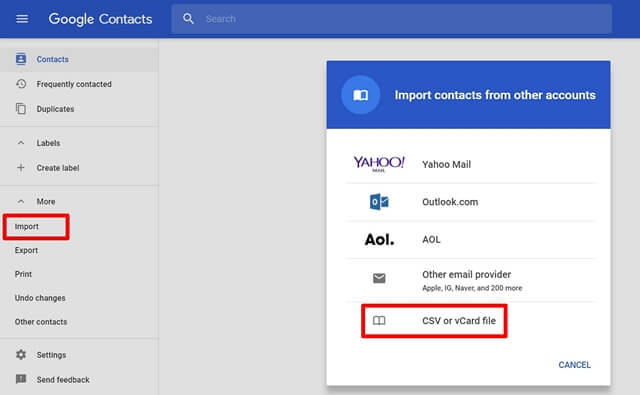
You'll now be asked to visit the old version of the website to continue with the next steps. Once you're redirected click onMore located right below the search bar, and then chooseImport.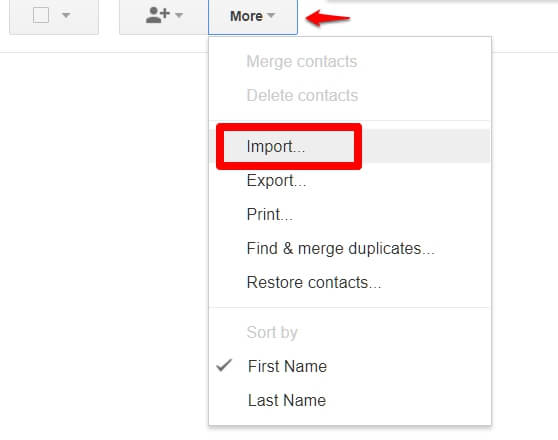
Once the pop-up is displayed on your screen, you can click onChoose Fileand then browse through your PC for the required vCard files. You need to choose the vCard file which you just downloaded from the iCloud website and click onImport to proceed.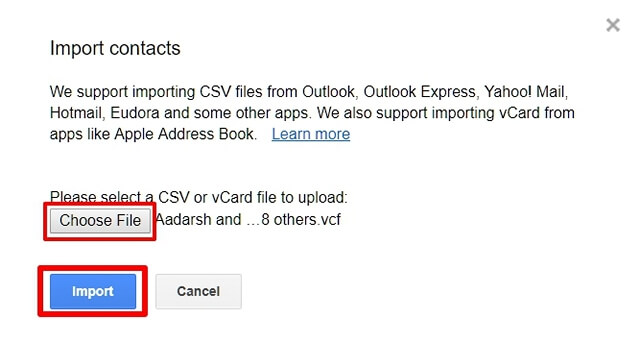
Well, that's pretty much the whole process. All your iPhone contacts are now saved on Google as well. When you purchase your new Android smartphone and sign in with your Google account, and the contacts sync is enabled by default, then all your contacts will automatically show up on your Android device too.
Related: How to Export iPhone Contacts to VCF & Excel/CSV File
Alternate Method: iPhone Contacts Sync App For iOS
We at Technical Tips strive to provide you with multiple options to get something done, and that's exactly why we've decided to include this alternative method. Honestly, this is much more easier than the first one, and it will suit to everyone who doesn't have a computer in their reach.
Well, head over to the App Store and download Contacts Sync App for your iPhone. Once installed, go to theSyncsection of the application. Contacts Sync will now prompt you to sign in to the Google account that you wish to sync your contacts with. Once done, tap oniCloud Contacts -> Gmail.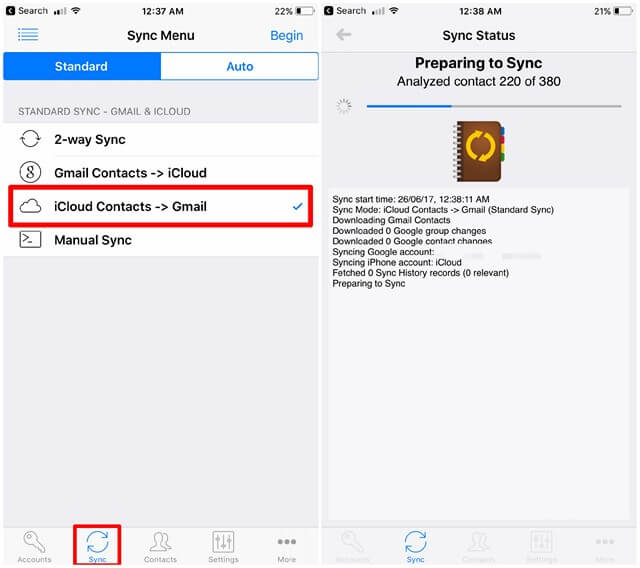
That's it for now, as the app will start syncing all the contacts. However, the free version of the app lets you sync up to only 40 contacts. If you have more than that, you'll have to make an in-app purchase of $4 to sync as many contacts as you'd possibly want. Well, if you want a much easier method to transfer all those iPhone contacts to Google, you'll certainly have to spend some bills.
Setting Up Real Time iPhone Contacts Sync with Gmail
For those who are still planning to use iPhone as a secondary device, you need to keep the contacts just transferred to Google in sync with your iPhone. Well, we're going to do exactly that, so no matter how many new contacts add to your Google account, those contacts gets synced with your iPhone. Simply follow the steps below to get this set up without any hassle.
Go toSettingson your iPhone, get intoAccounts & Passwords section and tap onGmail.
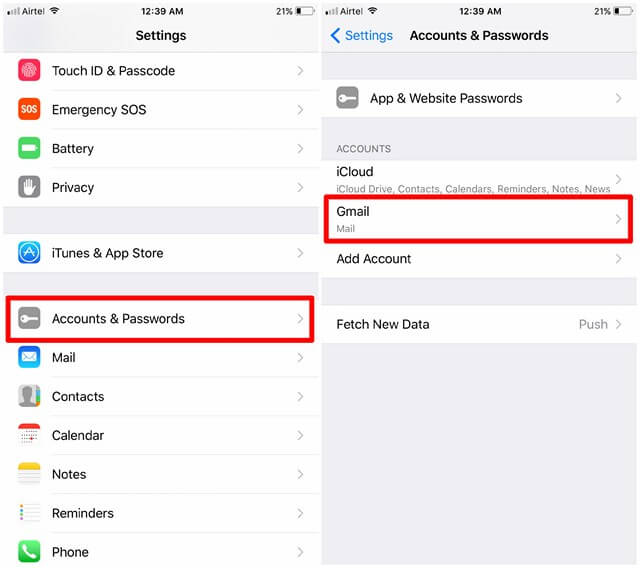
Now, enable Contacts Syncfor your Gmail account by moving the slider.
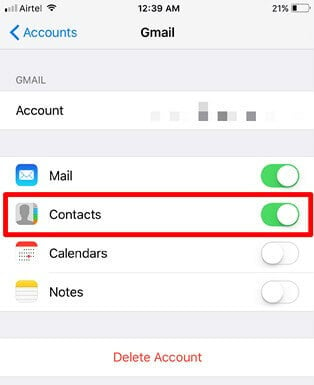
Once you're done, you need to get into device's settings again. Now, go toContactssettings and notice that theDefault Accountis set to iCloud.
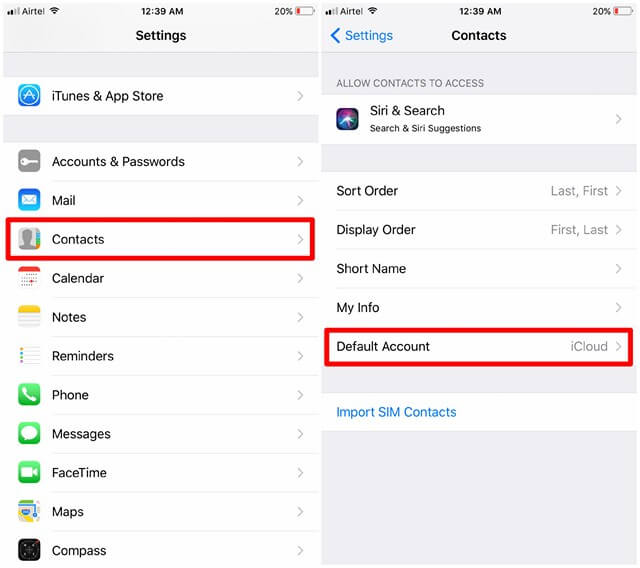
We'll need to change this default location, as we're looking to set up a real-time sync with Gmail and not iCloud. In order to get this done, tap onDefault Accountand chooseGmailoption.
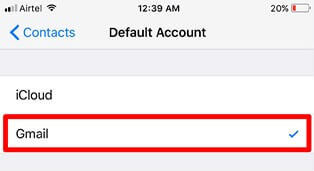
Well, that's pretty much everything. You'll now notice that all the new contacts that add to your Google account will be synced with your iPhone, thanks to this real-time sync.
Use Google to Store All Your iPhone Contacts
Well, with all the steps that we've discussed above, we can completely let go of iCloud for storing your contacts altogether, especially after you've transferred every single one of them to your Google account. Regardless of whether you're planning to keep the iPhone or not, you can make use of Google to keep all your private contacts in sync with your devices. If you're planning to make use of the upcoming Hands-free calling feature on your Google Home, or you're planning to purchase a new Android smartphone, Google contacts are completely necessary. So, have you made the switch from iCloud to Google for contact storage by following our procedure? Do let us know how to process went, by dropping your opinions in the comments section down below.
Disclosure: Mashtips is supported by its audience. As an Amazon Associate I earn from qualifying purchases.
How To Copy Contact From Google To Iphone
Source: https://mashtips.com/transfer-sync-iphone-contacts-with-google/
Posted by: weesnerforgand57.blogspot.com

0 Response to "How To Copy Contact From Google To Iphone"
Post a Comment